- 当サイトは、Simcity4用のプラグイン公開サイトです。
- readerを使用してパラメータを調節してあるので、不具合が出る場合があります。各自の責任で注意してご使用ください。
- リンク、画像転載、データ改編などお好きなようにしていただいて結構です。
- 作・名無しのブーン
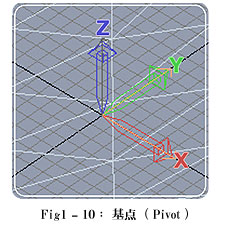
基点(Pivot)とは、各オブジェクトが保有しており、よりどころとする基準の座標軸のことです。 どんなオブジェクトもこの基点を基準に回転や修正、作成と言った作業が行われます。
ディフォルトでは、オブジェクトの中心に設定され、Local座標と対になってます。基点(Pivot)の位置や向きを変更するとLocal座標も同じように変更されます。
基点は、座標系と共に非常に重要でその存在を理解していないと、Loft(ロフト)やLathe(レイズ)などといった基本的な作成ツールも意図的に操作することが困難になると言っても過言では、ないと思います。 かくゆう私もgmaxの修練はじめに基点の存在を知らず、ジュースの缶ような形すら一発で作ることができませんでした。サブオブジェクトレベルで軸を調節すればいいのですが、その場合、中心軸はLathe(レイズ)元のシャイプの中心のままなので何かと不便でした。
以下に基点の位置や方向の変更方法、それによるオブジェクトへの影響を簡単に説明します。
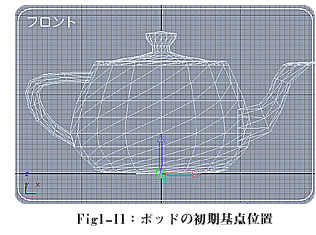
はじめに基点(Pivot)の位置と方向の変更方法です。 基点(Pivot)を表示するには、表示したいオブジェクトを選択後、ウインドウ右に表示されているコマンドパネルから
階層(Hierarchy)
↓
基点(Pivot)
↓
基点にのみ影響(Affect Pivot Only)
の手順でFig1-11の様に表示することができます 基点(Pivot)は、オブジェクトを移動、回転させたりするのと同様に各座標系のオプションの元に変更できます。F12キーを押して表示される"Type-In"パネル[NC=newmetric control)ってのが正しいらしい]からも、そのオプションの元にoffset数値を入力して変更できます。
ディフォルトでは、オブジェクトの中心に設定され、Local座標と対になってます。基点(Pivot)の位置や向きを変更するとLocal座標も同じように変更されます。
基点は、座標系と共に非常に重要でその存在を理解していないと、Loft(ロフト)やLathe(レイズ)などといった基本的な作成ツールも意図的に操作することが困難になると言っても過言では、ないと思います。 かくゆう私もgmaxの修練はじめに基点の存在を知らず、ジュースの缶ような形すら一発で作ることができませんでした。サブオブジェクトレベルで軸を調節すればいいのですが、その場合、中心軸はLathe(レイズ)元のシャイプの中心のままなので何かと不便でした。
以下に基点の位置や方向の変更方法、それによるオブジェクトへの影響を簡単に説明します。
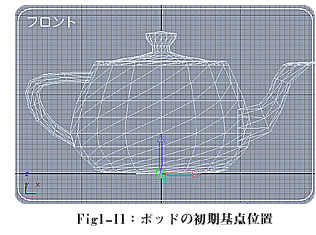
はじめに基点(Pivot)の位置と方向の変更方法です。 基点(Pivot)を表示するには、表示したいオブジェクトを選択後、ウインドウ右に表示されているコマンドパネルから
階層(Hierarchy)
↓
基点(Pivot)
↓
基点にのみ影響(Affect Pivot Only)
の手順でFig1-11の様に表示することができます 基点(Pivot)は、オブジェクトを移動、回転させたりするのと同様に各座標系のオプションの元に変更できます。F12キーを押して表示される"Type-In"パネル[NC=newmetric control)ってのが正しいらしい]からも、そのオプションの元にoffset数値を入力して変更できます。
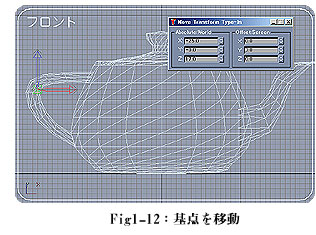 次に基点(Pivot)を移動してみます。ポッドの基点が表示されている状態で
次に基点(Pivot)を移動してみます。ポッドの基点が表示されている状態で 今回は、F12キーを押して"Type-In"パネルを表示させ、座標系オプションを"View"にした状態でOffset値を"X=-25"、"Y=17"と入力しました。
基点(Pivot)がFig1-12の様に取っ手部分付近に変更されました。 このとき "Type-In"パネルの左半部に表示されている world座標の値が "X=-25"、"Z=17"となっており、Offset値入力の際の座標オプションとの関係が確認できます。
同様の手順で
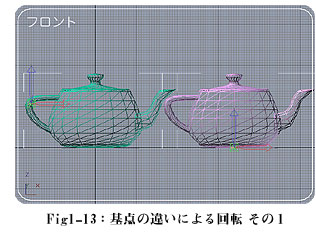
Fig1-13〜Fig1-14 に基点の場所の違いによる回転の仕方の違いを示します。
Fig1-13 が示すようにこの二つのポッドは、共にworld座標のX-Y平面上に同じように底部を揃えて配置されています。基点は、底部と取っ手部分とそれぞれ違うように設定されています。
Fig1-14 は、Y軸に対して-30°傾けた状態を示します。
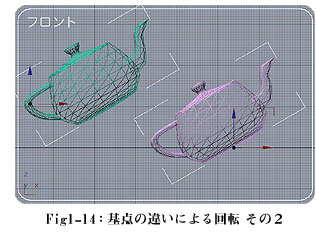 それぞれのポッドが基点を軸に回転をしているのがわかると思います。
それぞれのポッドが基点を軸に回転をしているのがわかると思います。ここでは、示しませんが軸の向きを変えることで同じように回転させても、始点の違いによって回転する向きが変わります。
基点のZ軸を180°回転させ、X軸を元にオブジェクトを回転させると、はじめの時と正反対に回転します。これは、X軸回転の始点のZ軸がマイナス方向になったためです。
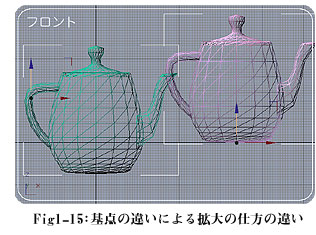
次にオブジェクトに対してZ軸方向へと170%拡大した模様を Fig1-15 に示します。 これも基点を中心にスケーリングしている様子がわかると思います。
上記に示したように基点を移動することによって、それがどのようにオブジェクトに影響するか簡単にですがわかったかと思います。
次のページでは、修正(Modify)ツールのレイズ(Lathe)における基点の影響を説明します。