- 当サイトは、Simcity4用のプラグイン公開サイトです。
- readerを使用してパラメータを調節してあるので、不具合が出る場合があります。各自の責任で注意してご使用ください。
- リンク、画像転載、データ改編などお好きなようにしていただいて結構です。
- 作・名無しのブーン
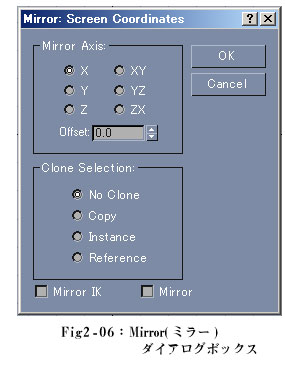
Mirror(ミラー) は、オブジェクトを鏡面に写したようにクローンさせるツールです。
このとき、機能を実行するための中心は、実行元のオブジェクトまたは、任意に指定したオブジェクトの基点となります。 以下にFig2-06に示すMirror(ミラー)ダイアログボックスについて説明します。
Mirror Axis(ミラー軸): 対称体を作成する際にどの軸に対して実行させるか指定するオプションです。 各軸は、座標系オプションに依存しています。 Offsetは、指定した軸から作成されたオブジェクトまでの距離のことです。
Clone Selection(クローン選択): 対称体の属性を指定するオプションです。
No clone : クローンせずに選択されたオブジェクトを鏡面作成します。
copy : オリジナルを残したままcopy属性でオブジェクトを鏡面クローンします。
Instance : Instance(インスタンス)属性で、オブジェクトを鏡面クローンします。
Reference : Reference(参照)属性で、オブジェクトを鏡面クローンします。
MirrorIK(ミラーIK) Mirror(ミラー): 作成されたオブジェクトとそれに設定されているIK(インバーキネマティクス)をさらに鏡面変化させるかのオプションです。 左手を鏡面クローンしてMirrorにチェックを入れると、クローン先でもう一度反射され右手ではなく左手になるといった具合です。

ギコングの腕を例にMirror(ミラー)機能の基本的な使用方法を説明します。 はじめに左腕の部分を選択します。
Fig2-07 は、座標系オプションがView(ビュー)でUse Pivot Point Center(基点中心を利用)の状態です。肩に間接の軸が設定されているので基点がこのようになっています。このままMirrorを実行した場合、左肩を中心に複製されてしまいます。
複製したものは、右腕となるので正確に右肩のところで複製したいです。 この場合、Mirrorの中心をギコングの中央の首に持っていけば右肩の部分に正確に複製できますね。

座標オプションをPick(選択) にして、ギコングの首部分の"neck"と名づけたオブジェクトを選択します。Use Tranform Coordinate Center(変換座標の中心を利用)を選択すると中心軸がギコングの中心部分へとFig2-08のように変更されました。
今回のギコングの場合、オブジェクトがあらかじめ全体画面の中心を軸に配置されているので、Pick(選択)を指定せずにUse Tranform Coordinate CenterだけでもMirrorの中心軸は、首の部分に移動できます。しかし、上記の方法ならは、他に応用が利くはずです。

中心軸がギコングの中心部分へと移動できたので、Mirror(ミラー)ボタンを押してダイアログを表示させます。ミラー軸をX方向、クローン属性はCopyとして実行した結果がFig2-09 です。
左腕がちゃんと右肩のところで右腕として複製されました。
これらの操作で狙ったところへの鏡面複製は、できるようになると思います。Pick(選択)は、Helpers機能にも使えるのでMirrorの中心軸となるオブジェクトが無い場合でも対応できます。
次に人の顔など片側だけを作成し、それを鏡面クローンし結合する方法を説明します。残念ながらgmaxには、指定した軸を対象にシンクロさせてモデリングする機能や鏡面コピーを一体化といった機能を持っていません。なので以下の方法で私は、代用しています。
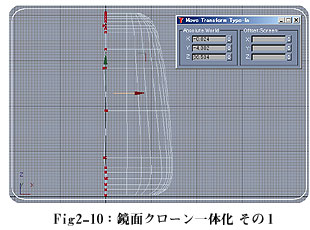
タチコマのポッド部分を例に説明します。Fig2-10 のような片側半分をオープンなオブジェクトとして作成しました。ここでいうオープンというのは、すべての頂点同士が面で結ばれていない状態のことで、このオブジェクトの場合、結合面となる部分に面が無い状態です。
まず、その結合面となる部分の頂点を選択します。画像から見てわかるように、これらの頂点のX座標がバラバラで同一面上にありません。これを揃えます。
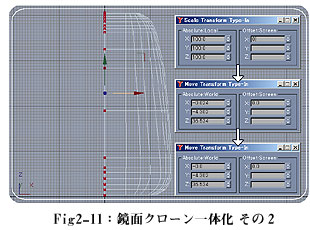
頂点が選択されている状態で
しかし、微妙にですがX座標が-0.024と全画面の中心からずれています。ツールバーからSelect and Move(選択と移動)を選び、"Type-In"パネルの"Abusolute:World"のX座標に"0"と入力します。これで結合面の頂点が全画面の中心に揃いました。
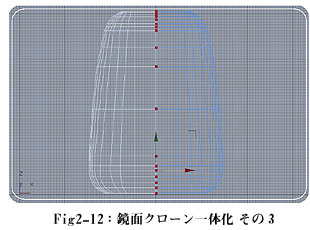
次にこの状態のまま、Mirror(ミラー)を実行します。X軸方向にCopy属性でクローンします。(Fig2-12)
ここからこのオブジェクトを一体化します。オリジナルとなるオブジェクトを選択し、サブオブジェクトの状態をVertex(頂点)のままAttach(アタッチ)します。 このときオリジナルからクローンをAttach(アタッチ)しないとTextureや影がおかしく表示されてしまう症状が出てしまうことがあるようです。
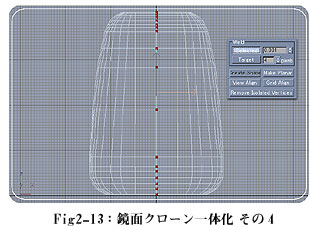
Attach(アタッチ)すると一つのまとまりとなりますが、この状態は結合面を隣り合わせている状態で一つのオブジェクトには成っていません。
結合面の頂点がそれぞれ選択されている状態でサブオブジェクトコマンドのWeld(連結)からSelected(選択)を実行します。このとき隣のしきい値は、"0.001"としました。(Fig2-13)
これでようやく一体化です。
今回は、説明のためにポッドの分割ラインでパネルを分けていない状態で作業しました。実際のモデリングのときは、あらかじめ分割ラインを入れ分割した上で鏡面クローンの一体化をしました。極力片面で、できるだけの作業をしてから鏡面クローンを実行すれば、作業スピードもあがるはずです。(実際のモデリング風景)
次のページでは、Array(配列) の説明します。